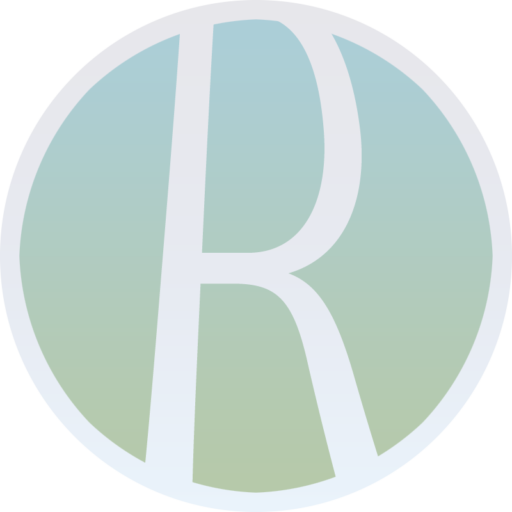1年ほど前に「Canvaでデザイン、プリントパックで印刷。Adobe Creative Cloud Expressとの違い」という記事を書きました。今年も自らその記事を参考にしつつ、2023年の年賀状を、文字通り「Canvaでデザイン、プリントパックで印刷」したところ、Canva(キャンバ)側でいくつかの更新・変更点がありましたので、当記事で補足したいと思います。
差分のみの記事ですので、前回の記事とあわせてお読みいただけたら幸いです。

デザイン完了後、[共有]ボタンから[ダウンロード]を選びます。
続いて[ファイルの種類]から[PDF(印刷)印刷に最適]を選びます。ここまでの操作は前回と同じですが、ここで表示される項目が増えました。
[トリムマークと塗り足し]のチェックに加えて[PDFのフラット化]にもチェックを入れます。
さらに[カラープロファイル]という項目も増えています。[RGB(デジタル用に最適)]と[CMYK(プロフェッショナルな品質の印刷に最適)]から選択できます。但し、CMYKの方はアップグレードして有料会員にならないと選択できません。あくまで無料で使える範囲でどこまでできるのかを追求しているため、自ずと[RGB(デジタル用に最適)]のまま進むことになります。
前回の記事2ページ目中段で触れています通り、前回はCMYKという選択肢すらなかったため、前回もRGBで印刷しています。
もう1つ[メモを含む]というチェック項目がありますが、このチェックは「必ず外しておく」ことが重要です。試しにチェックを入れたデータをダウンロードし開いてみたところ、下記の比較画像の通り、下段にファイル名とページ数が入るまではまだしも、そもそもトリムマーク(トンボ)の位置が変わります。(A4に印刷する用途向けのようです…。)

万一、ここにチェックを入れて入稿してしまうと、仕上がりサイズが変わってしまいトラブルが生じるため、印刷に回すデータとして利用する場合は、このチェックは必ず外した状態でダウンロードしてください。
これ以降の流れは前回の記事と同様です。
ただ、プリントパックにおいて、前回は「お年玉付き年賀はがき」を注文したのに対し、今回は「私製はがき」にしたことにより、新たな問題が浮かびました。「宛名面」の印刷データをどう用意するか、です。
プリントパックから提供されている宛名面のデータをそのまま使いたいのですが、「Illustrator EPS形式」しかなく、PDF版はありませんでした。これをIllustratorでPDFに変換するのが一つの解決方法ですが、Canvaのみで如何に効率よく印刷物を作成するか、が一つのテーマのため、何とかIllustratorは使わずに済ませたいところです。
テンプレートは使わず、Canva上で自分で宛名面をデザインし、デザイン面と同様にPDFとしてダウンロードするという方法も一つですが、折角すでにプリントパックのテンプレートがあるため、何とか活かしたいとも思いました。。
そこで、プリントパックでの注文時はPDFデータとして申告して進め、但し、宛名面の実際のデータは、プリントパックのテンプレートから選んだ希望するEPSデータを入稿しました。つまり、Canvaで制作したデザイン面のPDFデータと、プリントパックのテンプレートから選考したEPSデータを1つのフォルダに入れ、そのフォルダをZIP圧縮して入稿した訳です。
EPSデータの方のファイル名は、プリントパックの担当者に意図が伝わるよう、「ポストカード縦_年賀宛名面|プリントパック提供テンプレートEPSまま.eps」としました。
これで無事、プリントパック側のデータチェックも完了し、あとは納品を待つのみとなりました。少しでもご参考になると幸いです…😊
【2022/12/17追記】プリントパックから完成品が納品され、無事、問題なく印刷されていました。
| 参考にされる場合は、あくまで自己責任でご判断ください。当サイトは如何なる保証も行うものではありません。必ず予め当規約をご確認ください。 |