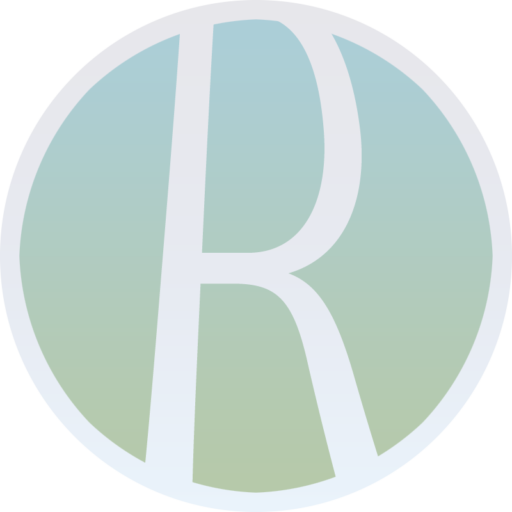Apple macOSのFinder上でファイルの拡張子を大文字から小文字へ変換、変更したい場合、Macの標準アプリケーション「Automator」で作業の自動化を設定し、右クリック(Controlキーを押したままクリックまたは2本指タップ等)のショートカットメニュー(コンテキストメニュー)にあるクイックアクションに登録する方法があります。
例えば多数の画像ファイルの拡張子が「.JPG」と大文字になっていたとして、複数ファイルを選択後、右クリック>ショートカットメニュー>クイックアクションの対象アクションを適用させるだけで、一気にまとめて「.jpg」と小文字に変換、変更することが可能です。ここではその設定、操作方法をご紹介します。
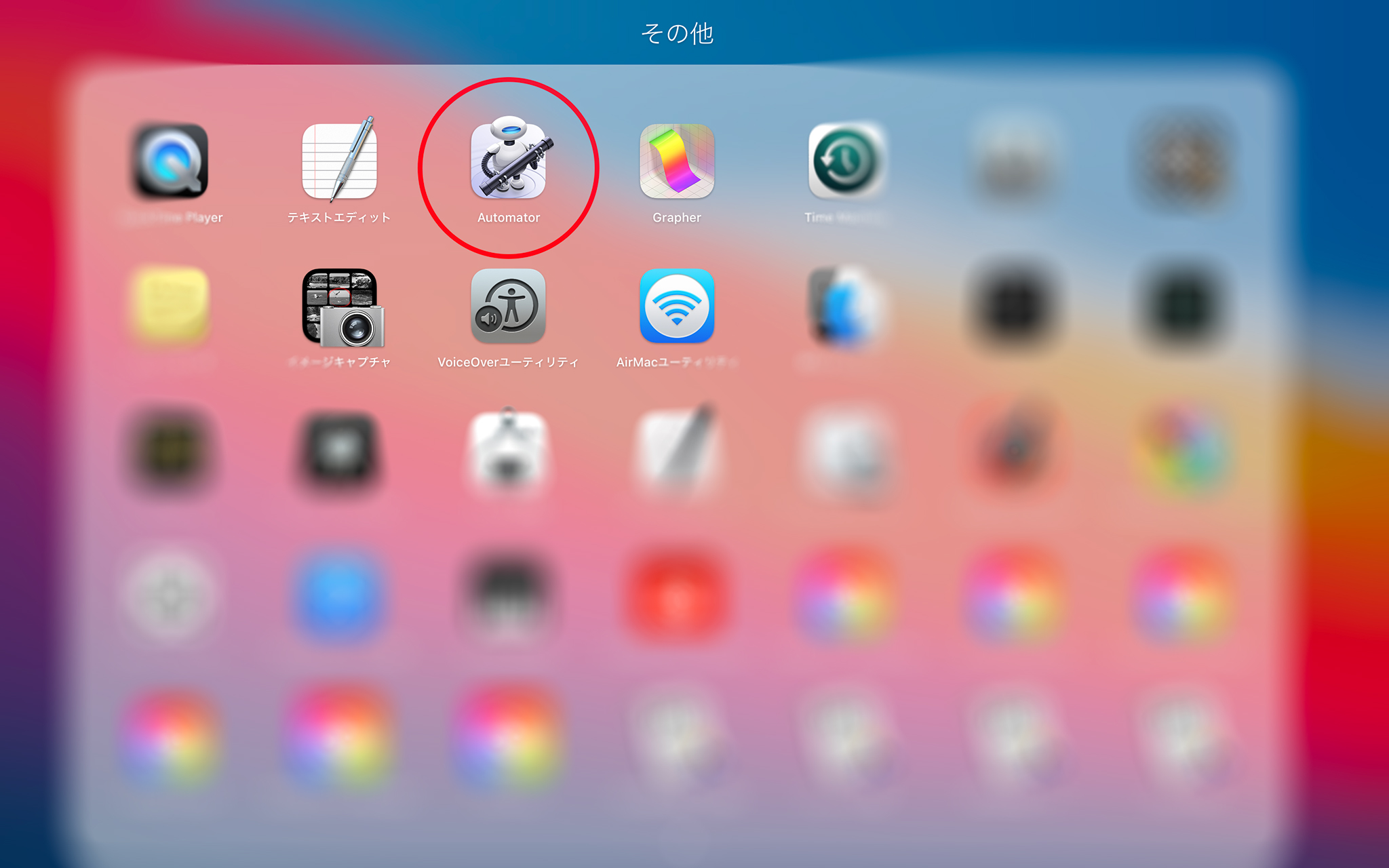
macOSのLaunchpad上、「その他」グループ(フォルダ)の中にはMac標準のアプリとして「Automator」があります。万一、見当たらない場合はLaunchpad上で検索をかけてみて下さい。この「Automator」を起動します。
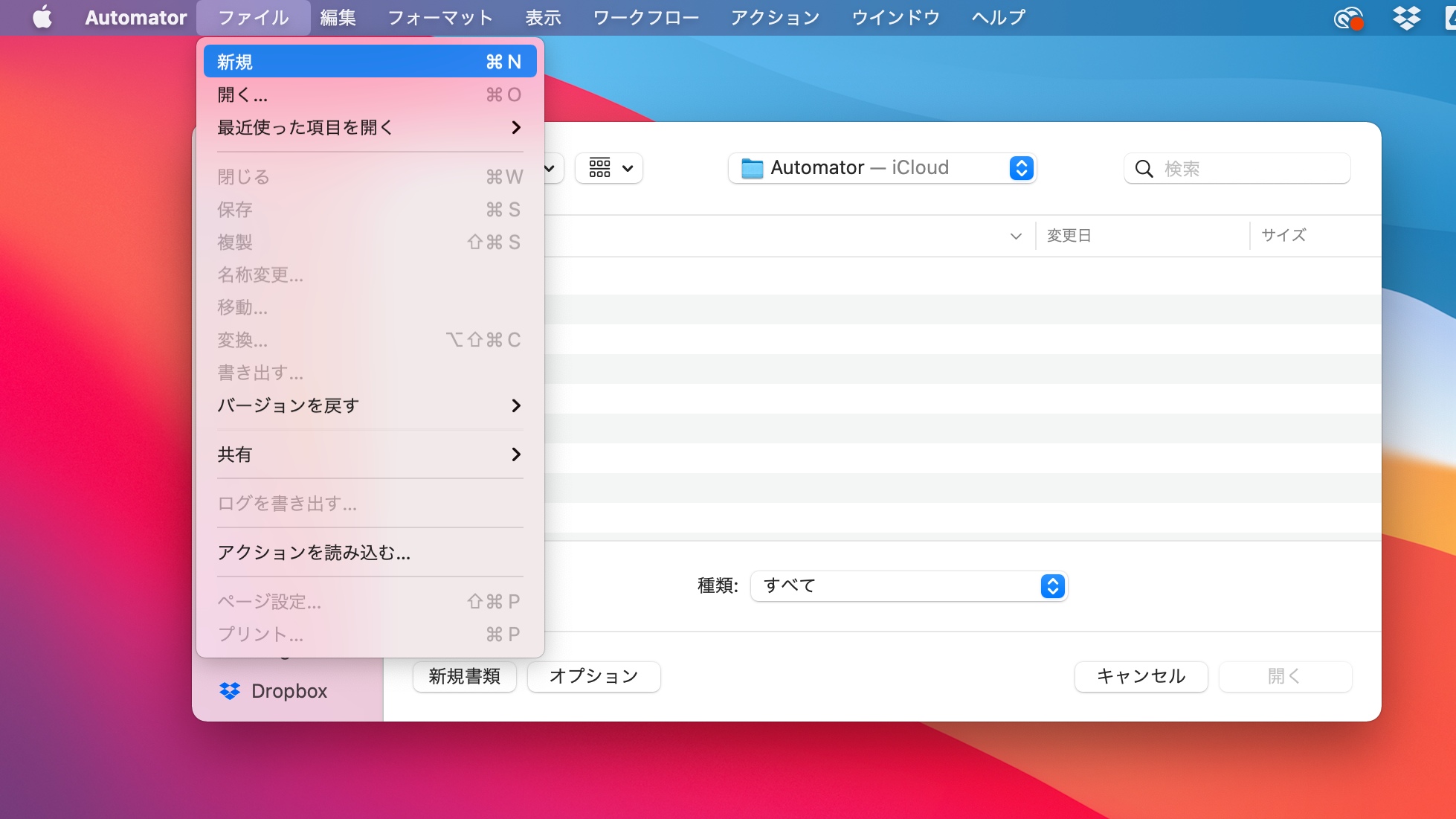
起動後、[ファイル]メニューの「新規」を選択します。
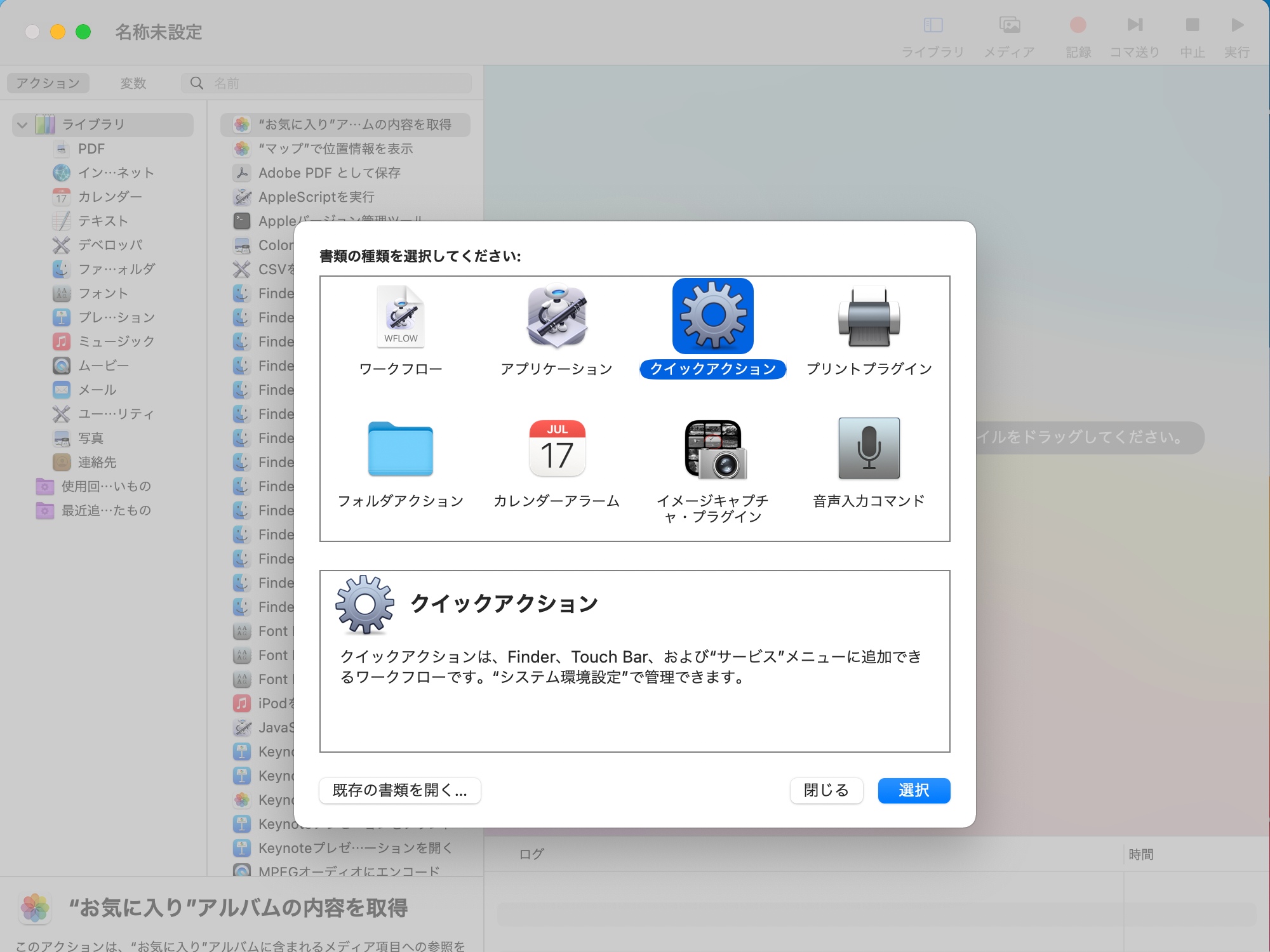
「書類の種類を選択してください」の中から歯車アイコンの「クイックアクション」を選択します。
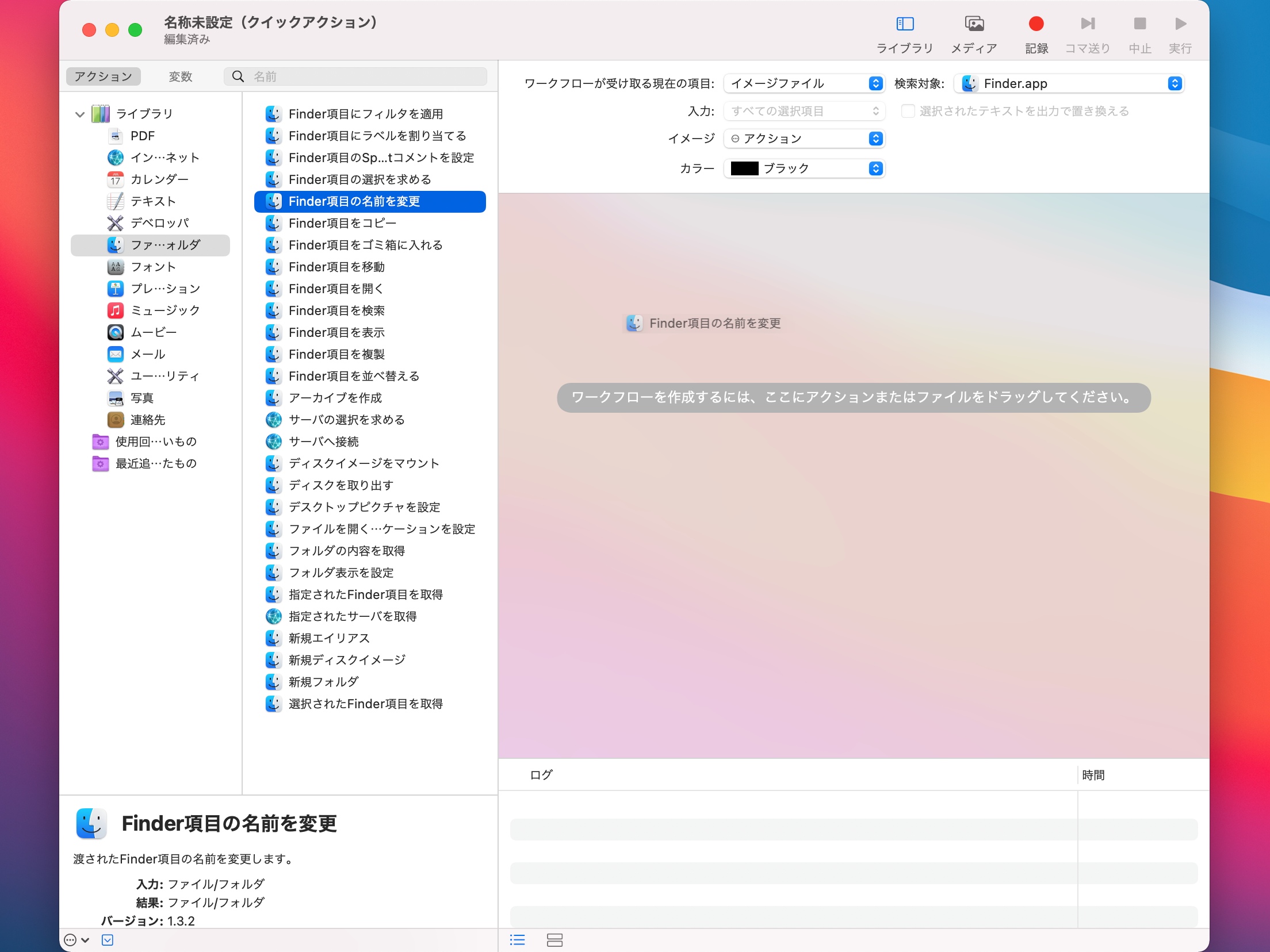
右上、「ワークフローを受け取る現在の項目」は「イメージファイル」、「検索対象」は「Finder.app」を選択します。
左側[アクション]>[ライブラリ]から「ファイルとフォルダ」を選択。その右列では「Finder項目の名前を変更」を選択し、そのまま右下の「ワークフローを作成するには、ここにアクションまたはファイルをドラッグしてください。」と表示されている広い空欄エリアにドラッグ&ドロップします。
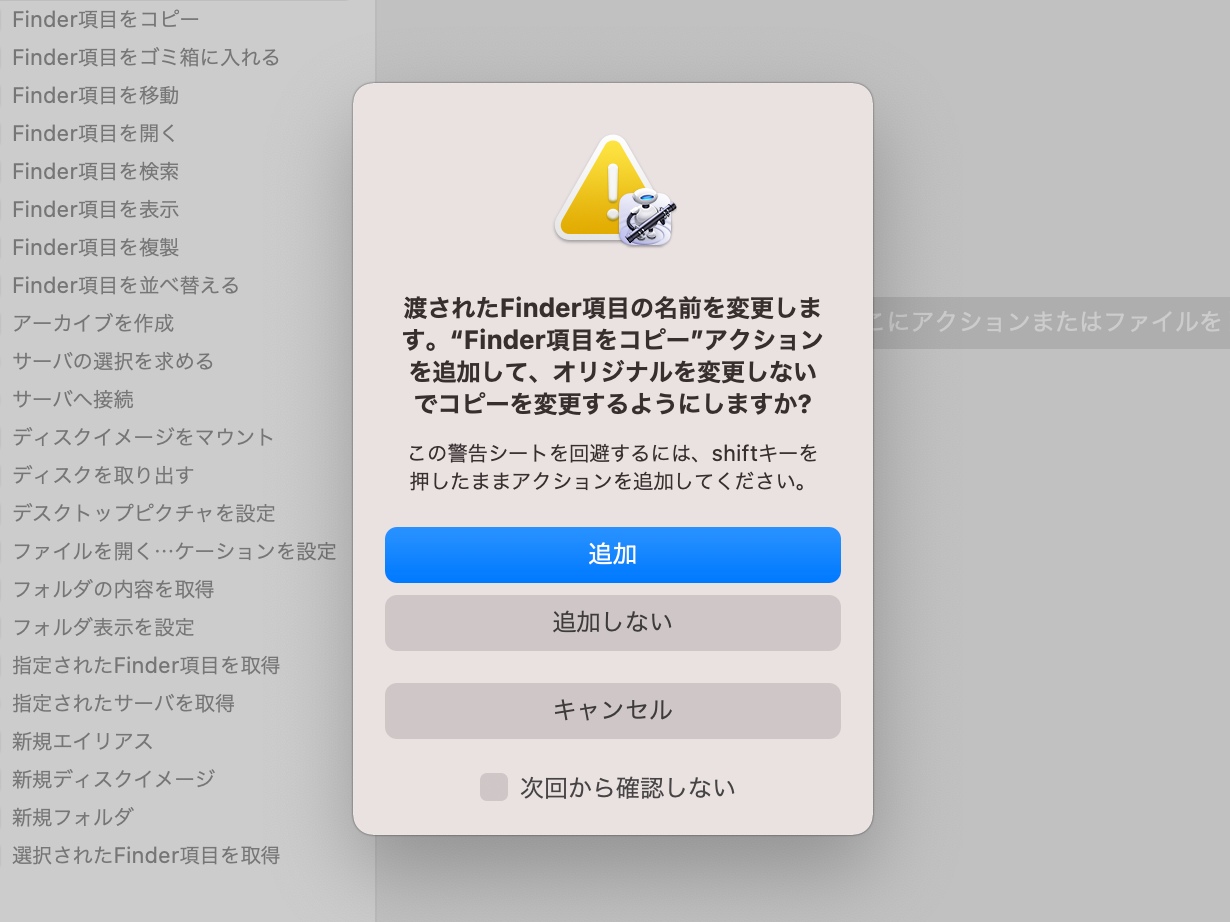
「渡されたFinder項目の名前を変更します。”Finder項目をコピー”アクションを追加して、オリジナルを変更しないでコピーを変更するようにしますか?」というアラートが表示されます。拡張子を変更したファイルはすべてコピーして新規ファイルにする場合は「追加」を選択しますが、オリジナルのファイルの拡張子のみを変更し、ファイルのコピーまでは伴わない動作を希望する場合は「追加しない」を選択します。一般的には後者「追加しない」を選択するのが良いかと思います。
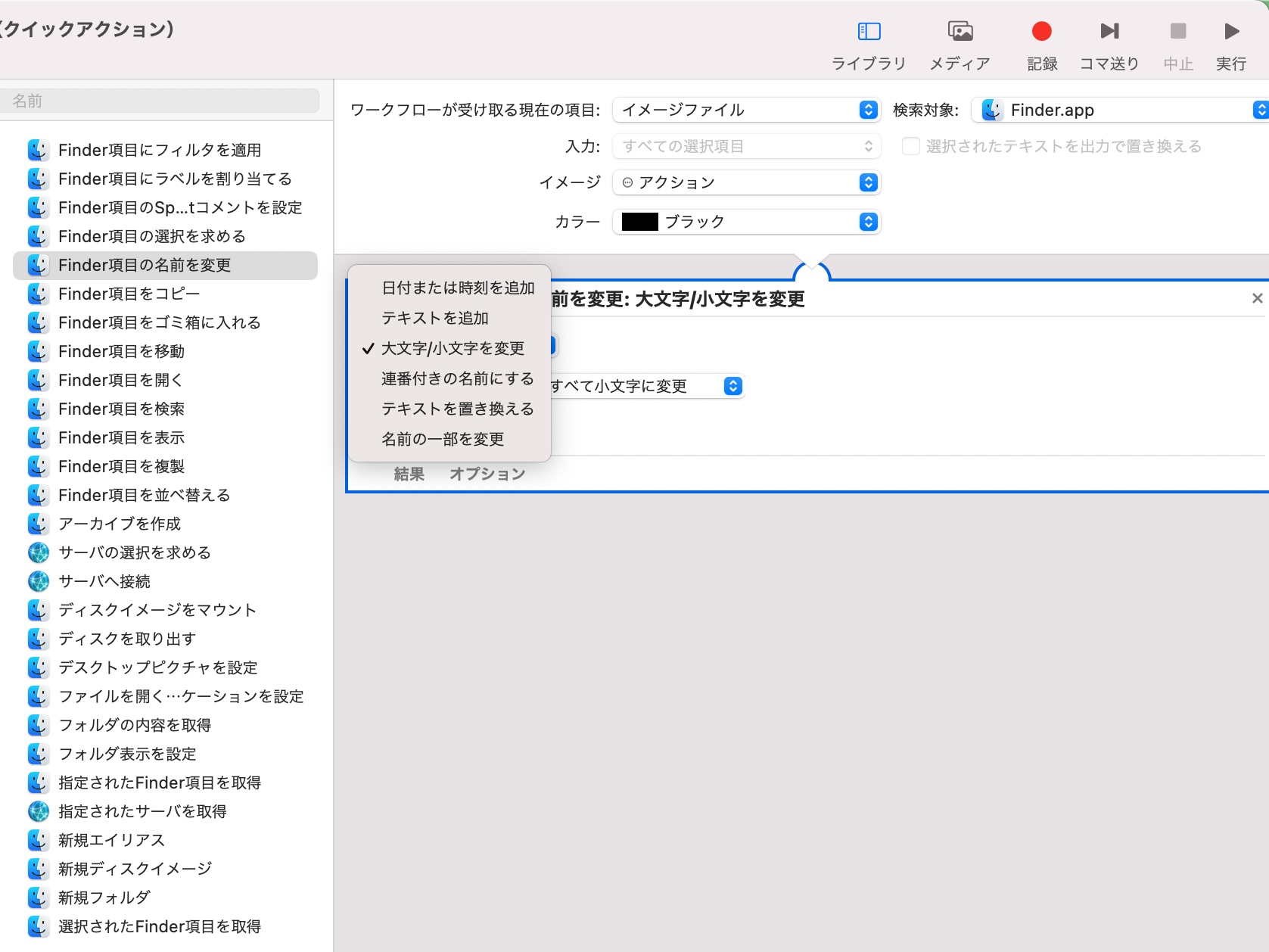
右下のスペースに現れる[Finder項目の名前を変更]メニューにおいて、まず「大文字/小文字を変更」を選択します。
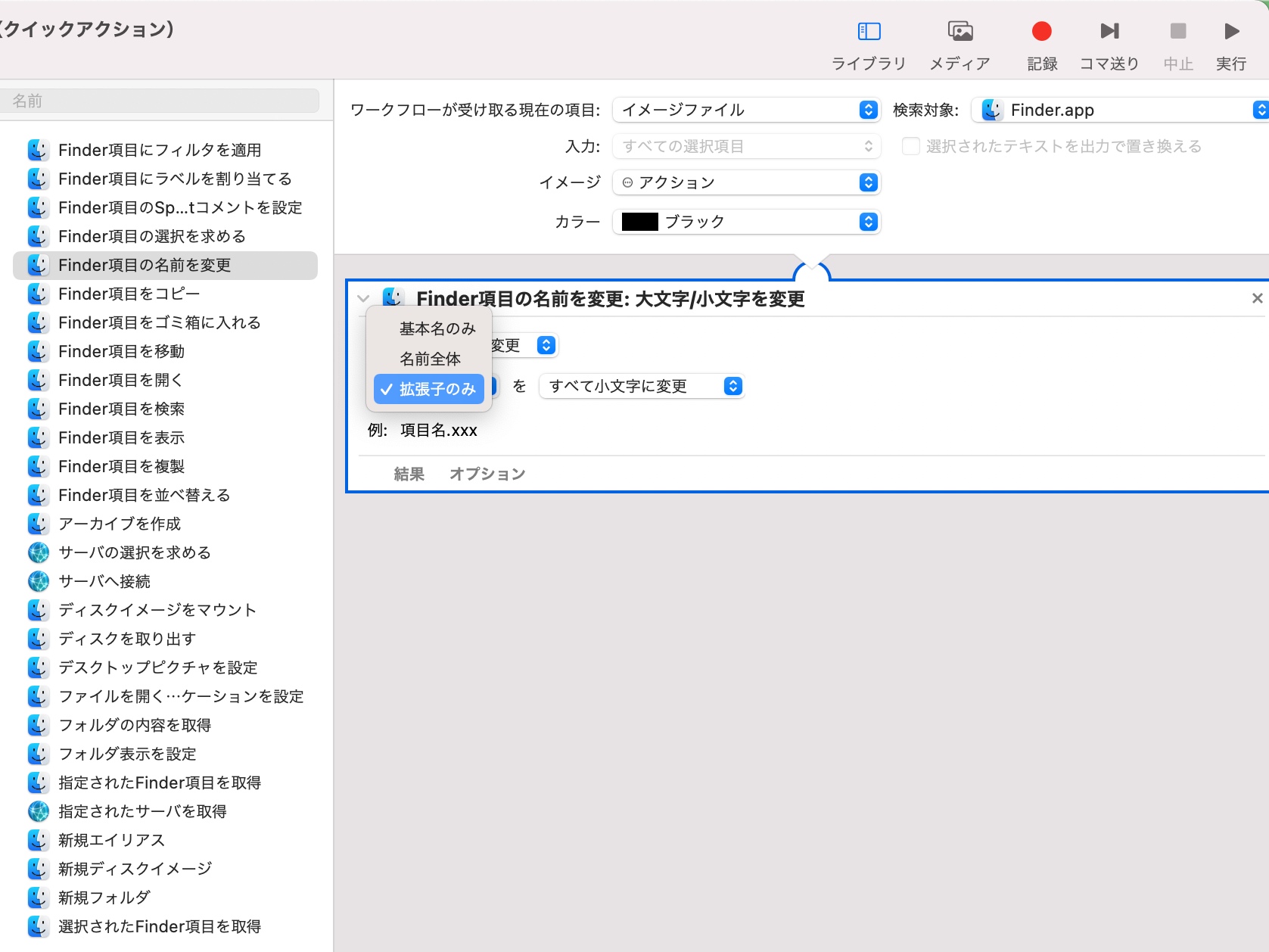
次に「拡張子のみ」を選択します。その右側の「すべて小文字に変更」はそのままで構いません。
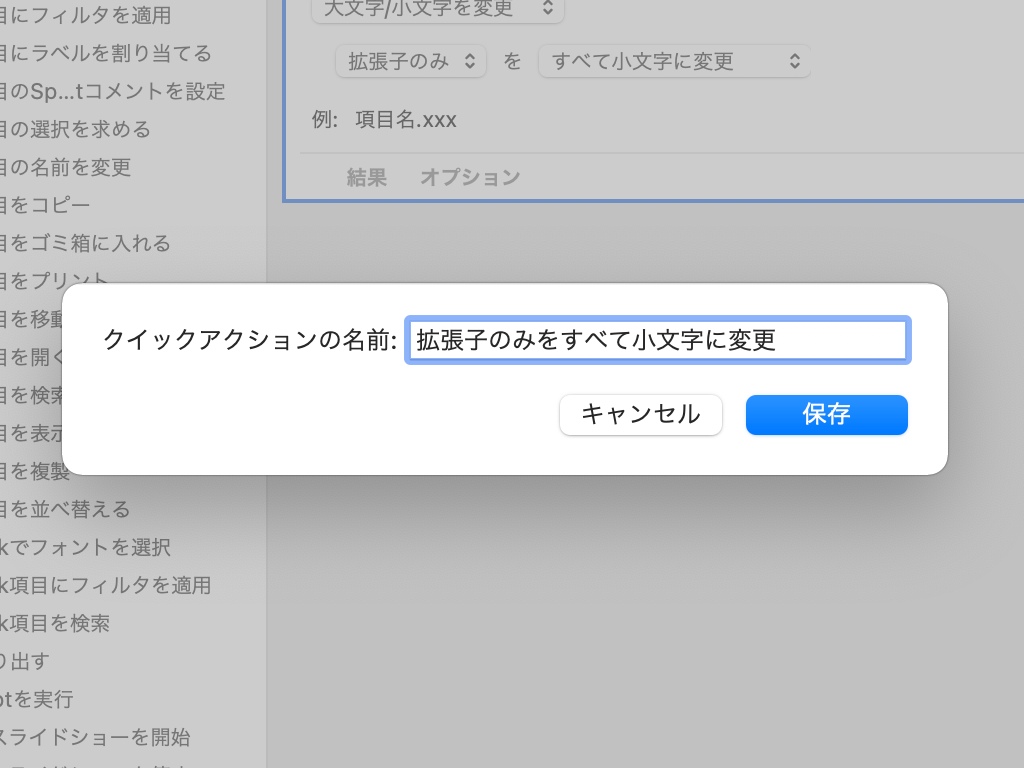
ここまでで各種項目の設定は完了しましたので、アプリの[ファイル]メニューから「保存」を選択します。「クイックアクションの名前」を設定する入力欄が現れますので「拡張子のみをすべて小文字に変更」などご自身が認識しやすい任意の文字列を入力し「保存」します。
これで「Automator」での作業は完了しましたので「Automator」アプリは終了して構いません。
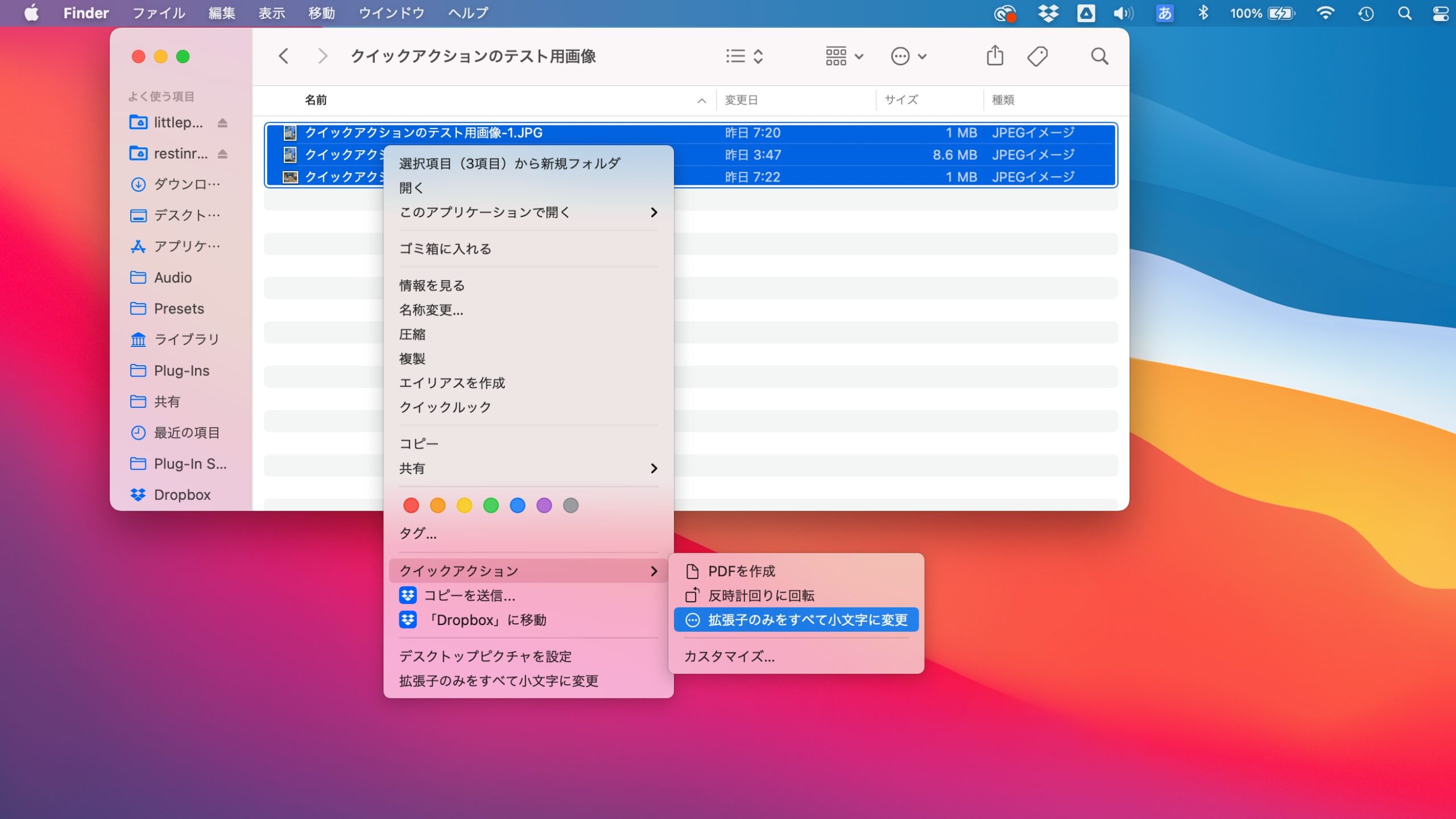
Finderのフォルダ上で拡張子が大文字のファイルを複数選択した後、右クリック(Controlキーを押したままクリックまたは2本指タップ等)します。するとショートカットメニュー(コンテキストメニュー)の下の方に[クイックアクション]という項目がありますので、その中の「拡張子のみをすべて小文字に変更」等、先ほどご自身で設定した該当のアクション名を選択します。
これだけであっという間に一気にファイルの拡張子が大文字から小文字へ変更されます。
かつてWindowsをメインで使っていた頃はフリーウェアを探し出し、右クリックやドラッグ&ドロップで一気に大文字と小文字を変換できるソフトを愛用していました。現在のMacでは、標準的に装備されたアプリで一度設定さえしてしまえば、こんなに簡単に実現できてしまうのが素晴らしいなと思いました。
以上、少しでもご参考になると幸いです…😊
| 参考にされる場合は、あくまで自己責任でご判断ください。当サイトは如何なる保証も行うものではありません。必ず予め当規約をご確認ください。 |